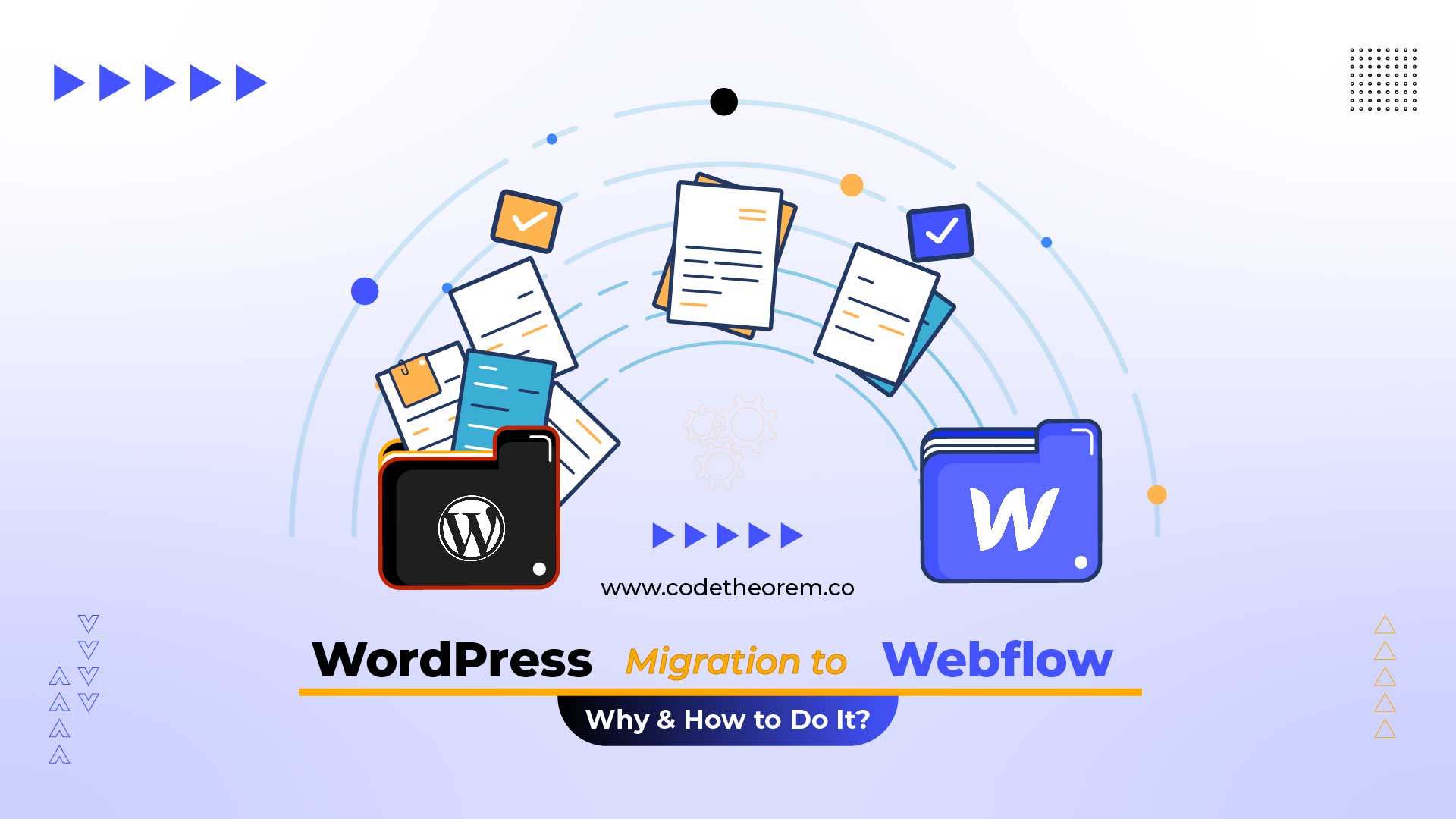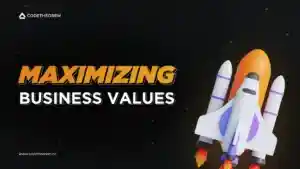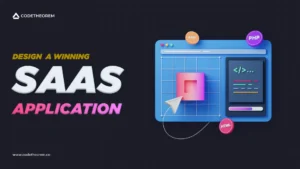Article content
Introduction
WordPress is undoubtedly one of the most used CMS globally. Statistics suggest that WordPress powers 43% of all websites. It has over 59,000 plugins. Isn’t that amazing? And yet, there is a need for WordPress migration, especially from WordPress to Webflow. Why?
Although it is a popular platform with extensive features, WordPress is also a little complex. To begin with, a WordPress site depends on a third party for hosting needs. Also, you will need to update your WordPress site monthly, if not weekly. And while updating, it may create errors incompatible with the latest updates. But that’s not all. Here are a few more reasons for WordPress migration from WordPress to Webflow:
- Setting up a WordPress site requires a bunch of configurations and installation.
- It’s not often intuitive to tweak the content on your site once the website is ready.
- The added plugins and oversaturated codebases reduce the page speed. As a result, your website works slowly.
- The limited SEO features don’t allow you to maximize your efforts.
- You will need some technical knowledge or base to use WordPress effectively.
- Lack of support since there is no central authority.
But that’s about the cons of using WordPress. What makes Webflow one of the top popular WordPress alternatives? And how to transfer the WordPress website to Webflow during WordPress migration? Continue reading.
This blog will walk you through all you need to know about website migration from WordPress to Webflow. Let’s start!
Why Should You Migrate to Webflow?
Webflow is one of the most popular WordPress alternatives you will come across. Statistics suggest that Webflow powers nearly 230,000 websites. It has over 3.5 million active users as of June 2022, and the number is only increasing.
The following are some reasons why you should consider WordPress migration and shift from WordPress to Webflow:
1. Easy Visualization of Static Mockups
A static, two-dimensional design leaves out all the dynamic features that set excellent websites apart. A live prototype from Webflow takes the uncertainty out. It allows your clients to see the design before they approve it. Their trust will increase, and you and the client’s expectations will be more clearly defined when you immediately provide a working prototype for them to interact with.
2. Seamless Iterations
This is a by-product of live prototyping. It reduces the time it takes to incorporate your client’s feedback by incorporating the changes in real-time. Consequently, it speeds up the approval process, reducing the period between client approval and version updates. Thus, bringing the finished product closer to release.
3. Custom CMS
With Webflow CMS, website designers and website developers can specify precisely which components the client may alter. Thus, they won’t have to worry about destroying anything. The editor allows your clients to access their content in a controlled setting. Therefore, they can concentrate on developing the content for their site without worrying about it coming to an abrupt end.
4. Goodbye Plugins
Plugins have emerged as the go-to method for quickly adding functionality to websites. But plugins have expiration dates. To stay current with the constantly evolving web, they need continual upgrades. You are relieved of this load by Webflow. But if you want to add plugins, you can still do so by adding code snippets.
5. Responsive Designs
Everything you design for the desktop will automatically convert to versions for the tablet and mobiles. This is due to the default responsive nature of Webflow designs. Also, mobile versions may be easily edited with the Webflow Developer.
WordPress to Webflow Migration: How to Do It?
Now that you know which is better in Webflow vs WordPress let’s see how WordPress migration or website migration for WordPress is done. The following is a brief overview of how to transfer WordPress website from WordPress to Webflow.
Content Migration
You may fear losing out on your content during WordPress migration. Fortunately, there is a way to transfer your site from WordPress to Webflow without losing content. Here’s how –
Step 1: Exporting Content From WordPress to Webflow
Begin WordPress migration by exporting your WordPress content. You may use an in-built export feature or add a new plugin for website migration. To add a new plugin, do the following:
- Click the “Add new” option on the plugins tab of your WordPress admin panel.
- Next, enter “WP CSV” in the box. Once it appears, install it. The WP CSV plugin saves your website content as a CSV file.
- After installing the “WP CSV” plugin, and activating it, configure your export settings.
- Choose which files to exclude from the export. Everything else will be exported as a CSV file.
- Click on the “Export” button and download the CSV file.
Step 2: Importing Content into Webflow
Once you have the CSV file of your WordPress site content with you, proceed. Step 2 in WordPress migration is about importing the content to Webflow. For this, do the following:
- Open the “Collections Panel” in your Webflow project. If you don’t have a Webflow project, create one.
- Create a new collection
- Import the CSV file you exported from WordPress.
- Match the database fields with the collection fields. You may construct your fields if needed.
Image Migration
Image WordPress migration may be a little complex. Thus, pay more attention to a seamless WordPress migration from WordPress to Webflow.
The following are the 2 ways in which you can process images during WordPress migration.
1. Images Mapped to the CMS
The Webflow CMS will automatically implement the image upload as long as all the image fields have been appropriately mapped. It is a helpful method for saving time and effort.
2. Images Mapped to Rich Text Fields
Here, it is assumed that photos are mapped to rich text fields in a CMS. Thus, they are imported by their source URLs. But you will need to verify that the source URLs for the photos are working. This is so that the images appear properly on your Webflow website.
It is advisable to extract the pictures from rich text fields and manually upload them to the CMS. This is to ensure nothing breaks down if the original site is offline.
SEO Tips
Setting Up 301 Redirects
Your old URL may continue to appear in search results even after a new URL has been added in its place. As a result, the old URL will redirect users to a 404 page after WordPress migration.
A 301 redirect may be put up to route visitors seeking the previous URL to the chosen new one. It also helps to maintain the ranking and traffic.
For this, do the following:
- Go to Site Settings.
- Next, click on Publishing. Here you will find the 301 redirects.
- In the “Old Path” field, enter the previous URL.
- In the “Redirect to path” field, enter the new URL.
- Click on the Add Redirect Path button
- Post your website.
For redirecting entire folders – Add the capture group URL in the “Old Path.” In the “Redirect to the path,” add the new URL structure’s target path.
Meta Titles and Descriptions
Meta titles and descriptions help optimize your Webflow website post WordPress migration. Thus, neglecting them can impact SEO performance, resulting in a drop.
To edit the SEO settings for a page, do the following:
- Click on Pages panels.
- Go to “SEO Settings.”
- Add the desired meta title and description.
You can also define the meta title and description patterns for all pages under a collection. For this, go to the SEO settings on the Webflow CMS collection page and set up the fields.
Alt Tags
Besides helping with SEO, alt tags aid visually impaired individuals using screen readers to understand images. And Webflow takes care of it, unlike WordPress, which is known to have some problems.
To add alt tags for a specific picture, go to the settings and fill in the “alt” field.
Go to the settings panel for a dynamic alt text to an image. Under the image properties, check for “Get alt text from” and choose the field containing alt text for your image.
Robots.txt and Sitemap
The two site files that are most crucial for SEO are the robots.txt and sitemap.xml files. They carry directives for search robots. Consequently, search engines “understand” which pages to index and which to ignore. You can enable the auto-generated sitemap or a custom sitemap for a Webflow website.
For an auto-generated sitemap, do the following:
- Go to Project settings
- Click on the SEO tab
- Go to the Sitemap section and turn on the “Auto-generate Sitemap” toggle.
- Save your changes and publish your site.
For a custom sitemap, turn off the “Auto-generate sitemap” option. Add your custom sitemap.xml and save the changes. Then, inform Google of your sitemap. Type the path to your sitemap in yourrobots.txt. This is to do without leaving your Webflow dashboard. You will find it above the sitemap settings in the SEO’s indexing section.
Google Analytics and Google Tag Manager
Collecting statistics about your visitors helps you improve your website. For this, you will need Google Analytics and Google Tag Manager.
To set up google analytics after WordPress migration from WordPress to Webflow, do this:
- Open the dashboard.
- Access your project’s Google Analytics settings
- In the Google Analytics Tracking ID field, enter your GA ID
- Click “Save changes” and publish
Then, integrate your Google Analytics with Google Tag Manager. For this, sign up for a google account if you don’t have one. Then, set up a new container. Add your website name in the “Container Name” field. Select ‘ ‘web” as the target platform and copy the tracking code.
Open Graph Images
Open Graph Technology aids you in controlling the information appearing in the post preview when users share your website online. You can do this by adding a few lines of metatag code to your website’s source code. Also, you may create the desired appearance for the post on social networks.
Consequently, you must ensure that you specify:
- Pictures
- Titles
- Descriptions in Webflow or select the setting to match SEO settings).
If you don’t, your website won’t provide a sample image on social media. To use Open Graph Technology, do the following:
- Click on Open Graph Setting
- Enter Open Graph Title. This is the title displayed when the page is shared.
- Next, open Graph Description. This is the text shown under the title.
- Open Graph Image. This is the picture shown above the title and description. For adding, upload the image to the Asset panel. Then, get its URL and use it.
You may also choose to match the above with your SEO meta title and description.
Conclusion
Webflow handles all the features natively for a successful WordPress migration. Migrating from WordPress to Webflow comes with its own set of pros. These include an increase in visitors and lowered bounce rates. As a result, WordPress migration may be a good decision.
Transferring WordPress site and converting WordPress to Webflow may look complex. But all you need to do is follow the steps correctly for seamless website migration.